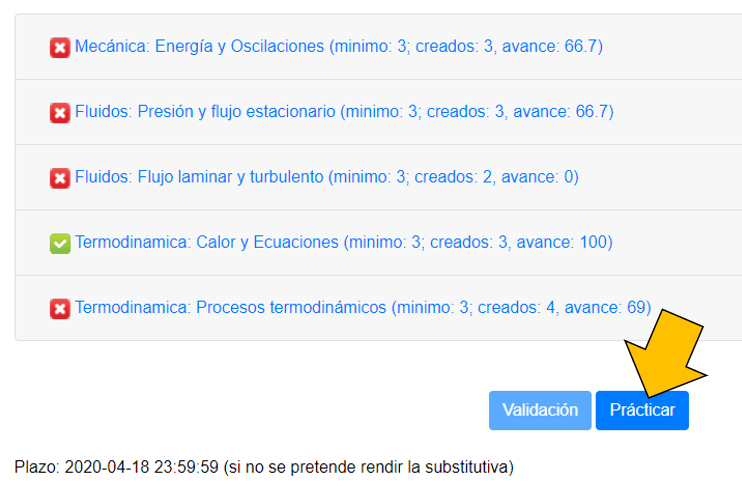Screen capture
Storyboard
Capturing images from the screen in a browser is above all a security problem since third parties could gain access to our equipment and, through a webcam, be able to directly observe what is happening around the computer. For this reason there are few tools for screen capture and these are specific to certain browsers. Therefore, the work with the validator is restricted to the Google Chrome browser and uses the Screen Capture 3.7 extension, eventually supplemented with RTCRecord. It is possible that it works in other browsers, however support is not given since the system was not designed for it.
ID:(638, 0)
Adapt Chrome
Image
For Chrome to support the validator, an extension needs to be loaded. To do this, search for 'Screen Capturing 3.7' and select 'Screen Capturing - Google Chrome':
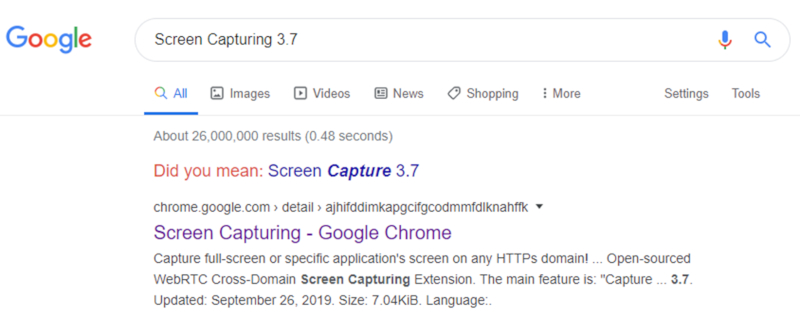
ID:(9457, 0)
Verify that it is the correct extension
Image
It is important to verify that the extension is correct. The one that should have been located must show the following presentation:

ID:(9458, 0)
Verify and eventually Activate
Image
The correct installation can be controlled by calling the extensions (via the three points in the upper right corner> more tools> extensions) in which the table should be found:
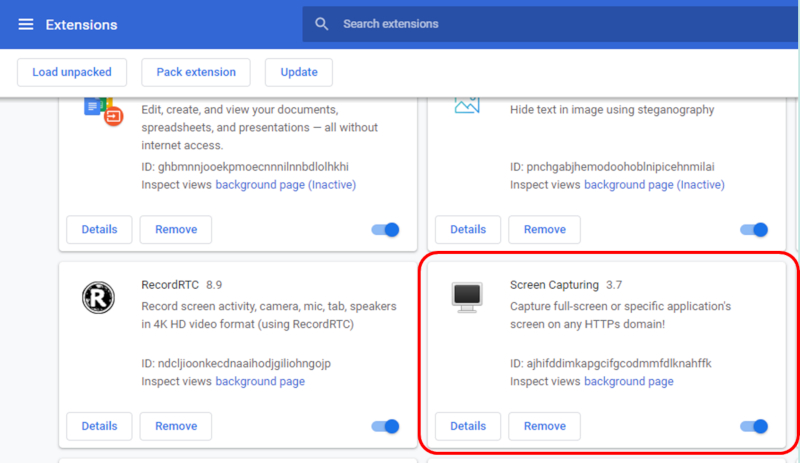
If it is not activated, it can be activated in the lower right button.
ID:(9459, 0)
Check the operation of the validator
Image
To verify that the installation was successful, you must access the validation module. To do this, enter the course module and go to Tests and Redir:
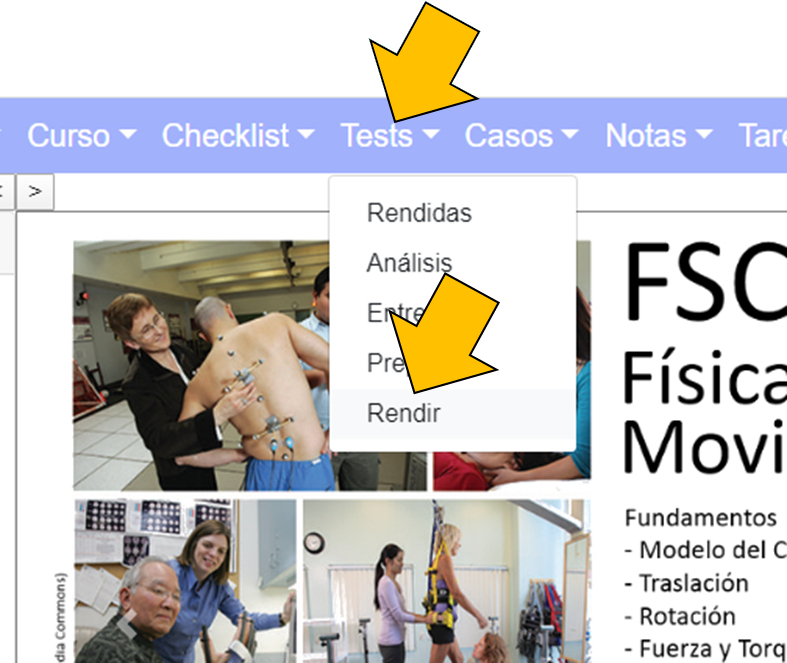
ID:(8355, 0)
Control webcam and record
Image
If the webcam works it means that the extension is operational. Additionally, run via the Start button and see if the filming area selection window opens. If this happens the system is working to capture. Finally select the window on the left side 'Your Entire Screen' and then 'Shear' and check in the 'Download' folder if a webm extension asset was generated.
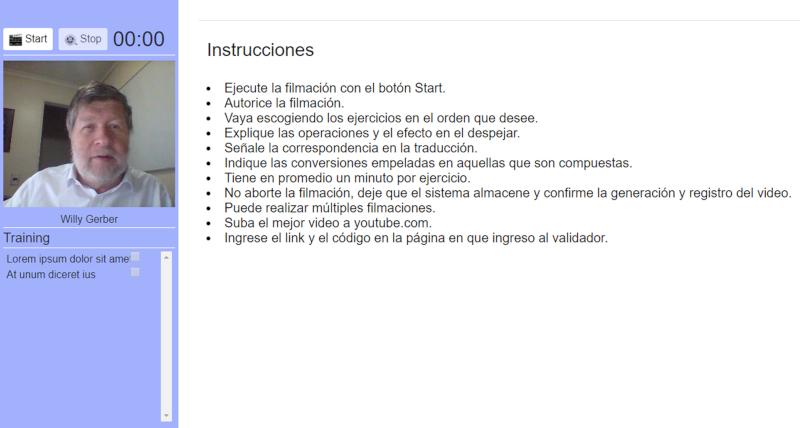
ID:(11280, 0)
RecordRTC alternative
Image
If the Screen Capture does not work it can be treated with the RecordRTC. Search Google for 'RecordRTC - Google Chrome' and choose the link of the same name:

ID:(11281, 0)
Verify that the extension is RecordRTC
Image
It is important to verify that the extension is correct. The one that should have been located must show the following presentation:

ID:(11282, 0)
Problems: access to errors (1)
Image
Click on the three dots at the top right of the chrome browser (remember that the routines only run in this browser).
Then choose 'More tools',
finally 'Developer tools' and
Notice the window that opens on the right side of the browser:

ID:(11289, 0)
Problems: access to errors (2)
Image
Click on the red dot (errors) that should appear at the top and note how the errors found are listed at the bottom:

ID:(11290, 0)
Problems: access to errors (3)
Image
Locate the text that is on the right side of the error and click seeing that the code listing opens at the top at the point where the problem is:

ID:(11291, 0)
Problems: access to errors (4)
Image
In the code window slide the page to the point where the error is reported, move the mouse closer to the point so that the error is explained. You can take a screenshot and send the image to your system administrator so they can see what kind of problem you may have and see if they can recommend any action.
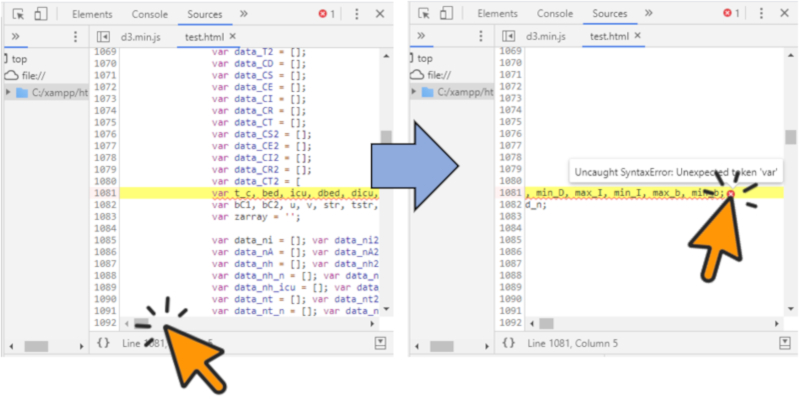
ID:(11292, 0)
Some typical filming problems and their solutions
Description
It is possible to film but later ...
ID:(11294, 0)
0
Video
Video: Screen Capture